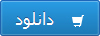پاورپوینت پایگاه داده ها
| دسته بندی | مدیریت |
| بازدید ها | 1 |
| فرمت فایل | pptx |
| حجم فایل | 588 کیلو بایت |
| تعداد صفحات فایل | 25 |


پاورپوینت پایگاه داده ها
دسته: مدیریت (ویژه ارائه کلاسی درس سیستمهای اطلاعات مدیریت و سیستمهای اطلاعات مدیریت پیشرفته در مقطع کارشناسی و کارشناسی ارشد رشته مدیریت)
فرمت: پاورپوینت (قابل ویرایش)
تعداد اسلاید: 25 اسلاید
این فایل در زمینه "پایگاه داده ها" می باشد که در حجم 25 اسلاید همراه با تصاویر و توضیحات کامل بسیار کامل تهیه شده است که می تواند به عنوان سمینار درس سیستمهای اطلاعات مدیریت و سیستمهای اطلاعات مدیریت پیشرفته در مقطع کارشناسی و کارشناسی ارشد رشته های مجموعه مدیریت مورد استفاده قرار گیرد. بخشهای عمده این فایل شامل موارد زیر می باشد:
سلسله مراتب داده ها
پایگاه داده
انواع پایگاه داده ها
اجزاء پایگاه داده ها
داده
ساختار پایگاه داده
سیستم مدیریت پایگاه داده
وظایف سیستم مدیریت پایگاه داده
مزایاومعایب سیستم مدیریت پایگاه داده
سخت افزار
نرم افزار
کاربران
پاورپوینت تهیه شده بسیار کامل و قابل ویرایش بوده و به راحتی می توان قالب آن را به مورد دلخواه تغییر داد و در تهیه آن کلیه اصول نگارشی، املایی و چیدمان و جمله بندی رعایت گردیده است.
مقاله بررسی پایگاه داده
| دسته بندی | فنی و مهندسی |
| بازدید ها | 6 |
| فرمت فایل | doc |
| حجم فایل | 650 کیلو بایت |
| تعداد صفحات فایل | 82 |


مقاله بررسی پایگاه داده در 82 صفحه ورد قابل ویرایش
فهرست
عنوان صفحه
چکیده
مقدمه
فصل1: پایگاه داده چیست؟.............................................................................................. 1
یک مجموعه سازماندهی شده از اطلاعات................................................................................................................. 1
رکوردها و فیلدها......................................................................................................................................................... 2
جداول و پایگاههای داده............................................................................................................................................. 2
دونمای Datasheet و Forms ............................................................................................................................... 3
شروع Access............................................................................................................................................................ 4
بازکردن پایگاه داده نمونه Northwind................................................................................................................... 5
پنجره Data base...................................................................................................................................................... 6
نوارهای ابزار Access............................................................................................................................................... 7
پسوند نام فلیل های Access..................................................................................................................................... 8
فکر کردن در مورد فیلدها........................................................................................................................................... 8
ویژگی Online Help............................................................................................................................................... 9
به کارگیری دستیار Office........................................................................................................................................ 9
به کارگیری کادر Ask a Question برای دریافت کمک........................................................................................ 10
استفاده از پنجره Help جهت دریافت کمک............................................................................................................. 10
استفاده از Online Help در کاردهای محاوره......................................................................................................... 12
بستن یک پایگاه داده................................................................................................................................................... 12
بستن Access............................................................................................................................................................ 12
فصل 2: ایجاد پایگاهای داده در Access.......................................................................... 13
عنوان صفحه
تولید یک پایگاه داده جدید و خالی............................................................................................................................ 13
انتخاب جدول نمونه.................................................................................................................................................... 13
انتخاب فیلدها.............................................................................................................................................................. 14
تغییر دادن نام فیلدها................................................................................................................................................... 15
تعیین کلید اولیه............................................................................................................................................................ 16
وارد کردن داده ها در جدول....................................................................................................................................... 17
تغییر پهنای ستونها....................................................................................................................................................... 19
سوئیچ کردن به نمای Design................................................................................................................................... 20
تولید ایندکس............................................................................................................................................................... 21
فصل 3 تصحیح پایگاههای داده Access.......................................................................... 24
تغییر و حذف رکوردهای یک پایگاه داده.................................................................................................................... 24
نوع داده (Data Type)............................................................................................................................................. 26
تغییر نوع داده ها.......................................................................................................................................................... 28
اضافه کردن فیلدهای جدید به یک جدول.................................................................................................................. 29
تغییر دادن ترتیب فیلدهای یک جدول........................................................................................................................ 31
ذخیره کردن یک پایگاه داده روی فلاپی دیسک......................................................................................................... 31
ذخیره کردن یک پایگاه داده Access روی دیسک................................................................................................... 32
فصل 4: کارآمد کردن پایگاههای داده.............................................................. 33
مرتب کردن رکوردهای جدول.................................................................................................................................... 33
ذخیره کردن قواعد مرتب سازی در قالب یک معیار.................................................................................................. 35
فیلتر کردن رکوردهای یک جدول............................................................................................................................... 37
ذخیره کردن قاعده یک فیلتر در قالب یک معیار........................................................................................................ 40
عنوان صفحه
تولید یک معیار با استفاده از یک ویزارد..................................................................................................................... 41
اضافه و حذف کردن فیلدها در یک معیار................................................................................................................... 44
یافتن داده ها................................................................................................................................................................ 45
فصل 5: کار با فرمها......................................................................................................... 47
تولید فرم با استفاده از ویزارد Form......................................................................................................................... 47
گشت و گذار در نمای Form.................................................................................................................................... 50
کارکترهای جانشین در فیلترها و معیارها................................................................................................................... 53
تولید فرمی با فیلدهای کامل........................................................................................................................................ 54
به کارگیری یک فرم جهت تولید رکوردهای جدید.................................................................................................... 55
تصحیح جانمایی و محتوای فرمها............................................................................................................................... 56
فصل 6: کار با گزارشها.................................................................................................... 63
اولین گزارش .............................................................................................................................................................. 63
ویژگی AutoReport................................................................................................................................................ 63
گزارش گروه بندی Grouped Report.................................................................................................................. 65
تصحیح گزارش............................................................................................................................................................ 69
نمای report Design .............................................................................................................................................. 70
خواص گزارشها........................................................................................................................................................... 70
قالب بندی فیلدهای یک گزارش................................................................................................................................. 71
تولید زیر مجموع برای گروه ها................................................................................................................................... 75
محاسبه مقادیر مجموع در کل گزارش........................................................................................................................ 76
چکیده
منت خدای را که مرا فرصت دادتا بجویم وحقیقتها را بیابم.
آژانس مسکن، طرحی است که به افراد یاری می رساند تا در امر فروش ،رهن،اجاره،خرید به صورت گسترده و جامع و همراه با آمارگیری دقیق روبرو شوند . در سالهای اخیر این کار بصورت دستی انجام می گرفت و بایگانی
می شد که از نظر حجم، مشکلاتی را به همراه داشت اما امروزه با پیشرفت علم این کار کامپیوتری شده است و انجام هر کاری را برای افراد آسانتر کرده است ، لذا جهت طراحی آژانس مسکن،از نرم افزار اکسس استفاده شده است که طی فصلهای گفته شده چگونگی ایجادو نحوۀ فراگیری ،دیتابیس، فرم ،کوﺋیری و.......... توضییح داده شده است .
در خاتمه بر خود واجب می دانم که سپاس خود را به حضور دوستانی که در تهیه این اثر مرا تشویق و یاری
نموده اند تقدیم نمایم.
مقدمه
بهترین نوع اطلاعات ممکن ،اطلاعاتی هستندکه سازماندهی آنها امکان یافتن سریع وساده حقایق مورد نیاز و اضافه کردن آیتم های اطلاعاتی جدید را فراهم نماید.
هر پایگاه داده مجموعه ای سازماندهی شده از اطلاعات مربوط به یک عنوان یا موضوع بخصوص است. منظور از عبارت << سازماندهی شده >> این است که به سادگی می توان آیتم های اطلاعاتی خاص مورد نظر را از میان اطلاعات موجود در پایگاه داده یافت وآیتم های جدید را به آن اضافه کرد.
نرم افزار مایکرو سافت اکسس ، برنامه ای است که کاربر را در جهت تولید و کارکردن با پایگاههای داده یاری
می دهد.
فصل اول،کاربر را با اجزاء و مفاهیم پایگاههای داده آشنا می کند. در فصل دوم،کاربر ایجاد اولین پایگاه داده در اکسس وهمچنین کلیدها وایندکس ها وروش دیگر برای مشاهده پایگاههای داده که نمای دیزاین(طراحی )نام دارد را فرا خواهد گرفت.
.در فصل سوم،ملاحظه خواهید کرد که هر یک از فیلدهای یک جدول ،دارای نوع داده مشخصی است که نحوه تفسیر فیلد مزبور ،چگونگی نگهداری دادها در آن ونوع دادهایی را که وارد کردن آنها در فیلد مزبور مجاز
می باشد،تعیین می کند.
در فصل چهارم ،به کارگیری یک برنامه پایگاه داده برای تولید یک جدول روش بسیار مفیدی جهت مدیریت اطلاعات و یافتن سریع آیتم های خاص مورد نظر می باشد .دراین فصل مراحل وشرایط مرتب سازی و ذخیره فیلترها در قالب یک معیار (کوﺌیری)توضییح داده شده است.
در فصل پنجم ،توضییح داده شده است که هر چیز ی که امکان انجام آن در نمای دیتا شیت وجود دارد در مورد یک فرم نیز قابل انجام است .برای مثال می توان رکوردهای جدید را در یک فرم اضافه کرده و رکوردهای موجود را تغییر داد وهمچنین می توان رکوردها را با ترتیبهای مختلف مرتب کرده و یا آنها را به نحوی فیلتر کرد که تنها رکوردهایی که شرط خاصی را ارضا می کنند به نمایش در آیند.
در فصل ششم ،نحوه استحصا ل اطلاعات و اراﺌه آن به صورتی مفید و قابل دسترس توضییح داده شده است و همچنین در انتهای این فصل کاربر قادر خواهد شد که اطلاعاتی را که از یک پایگاه داده استخراج کرده است ،در صفحه نمایش به نمایش درآورد.گزارشی ازیک پایگاه داده را به چاپ برساندو سر صفحه وپا صفحه های مورد نیاز خود را تولید وسفارشی کند.
در خاتمه ،امید است که مطالب اراﺌه شده مفید و مورد رضایت واقع شود.
فصل 1
پایگاه داده چیست؟
یک مجموعه سازماندهی شده از اطلاعات
هر پایگاه داده مجموعه ای از اطلاعات مربوط به یک عنوان یا موضوع خاص می باشد. این مجموعه معمولاً به نحوی سازماندهی می شود که کاربر بتواند:
·آیتم های اطلاعاتی دلخواه خود را در آن دریابید.
·آیتم های جدیدی را که با آنها مواجه می شوید، به آن اضافه کنید.
پایگاههای داده الزاماً در کامپیوتر نگهداری نمی شوند. برای مثال کتابچه های آدرس و فهرستهای تلفن پایگاههای داده ای هستند که روی کاغذ ثبت شده اند (هر چند ممکن است افراد بسیار معدودی آنها را پایگاه داده بنامند)
اما نگهداری یک پایگاه داده در کامپیوتر، باعث تسهیل و تسریع فرآیند دست کاری اطلاعات موجود در آن
می شود. برای مثال با بکارگیری یک فهرست تلفن (چاپ شده روی کاغذ) به راحتی می توان شماره تلفن افراد دلخواه خود را با در اختیار داشتن نام آنها پیدا کنید. اما عکس این موضوع صادق نبوده و یافتن نام افراد بر اساس شماره تلفن آنها بسیار دشوار خواهد بود.
اما با استفاده از یک فهرست تلفن کامپیوتری اطلاعات فوق الذکر را با سرعت سهولت بیشتری می توان دریافت کرد. همچنین با استفاده از چنین فهرست تلفنی نام تمام افرادی که در یک خیابان بخصوص زندگی میکنند یا تمام افرادی که نام کوچک آنها Paul می باشد، را به راحتی پیدا کرد.
پایگاههای داده کامپیوتری انعطاف پذیر هستند. بدین معنی که روشهای بسیار متعدد و متنوعی را برای کار کردن با اطلاعات (حتی مقادیر بزرگی از اطلاعات) تدارک می بینند. نرم افزار Microsoft Access نمونه ای از سیستمهای مدیریت پایگاههای داده (برنامه هایی که امکان تولید و مدیریت پایگاههای داده در کامپیوتر را فراهم می کنند)
رکوردها و فیلدها
معمولاً اطلاعات موجود در یک پایگاه داده، به کوچک ترین اجزا تقسیم می شوند. هر یک از این اجزا در فیلد مخصوص به خود قرار می گیرد. برای مثال جهت وارد کردن نام و آدرس افراد در یک پایگاه داده کاربر،
نمی تواند تمام اطلاعات هر فرد را در یک فیلد واحد، نظیر آنچه در زیر نشان داده شده است را وارد نماید.
James Coogan Sweeney
10744 South Hoyne
Chicago
Illinois 60643
USA
بلکه به طور طبیعی هر قطعه از اطلاعات را در فیلد جداگانه ثبت می کند تا امکان تشخیص و تمیز دادن آنها از یکدیگر فراهم شود.
جداول و پایگاههای داده
به مجموعه ای از رکوردها، جدول گفته می شود. چنانچه یک پایگاه داده تنها حاوی یک جدول ساده باشد، جدول مزبور خود در حکم پایگاه داده خواهد بود. در این مهارت ICDL تنها با پایگاههای داده سرو کار دارد که حاوی یک جدول هستند. تنها چیزی که باید در مورد دسته ای از پایگاه داده که حاوی بیش از یک جدول هستند بدانید، این است که Access امکان ایجاد آنها را فراهم می کند.
هنگامی که با هزارها یا صدها هزار رکورد سروکار دارید، بحث به کارگیری یک سیستم مدیریت پایگاههای داده پیش می آید. برای مثال چنان چه از کامپیوتر خواسته شود، تنها رکوردهایی را (از میان صدها هزار رکورد موجود در پایگاه داده) استخراج کرده و نمایش دهد که نام خانوادگی (فیلد Last Name) آنها با حرف «S» و کد پستی (فیلد Zipcodes) آنها با عدد «60» آغاز می شود، مدیریت پایگاه داده این کار را با سرعتی فراتر از حد تصور و توانایی بشر انجام می دهد.
باز کردن پایگاه داده نمونه Northwind
برای باز کردن یک پایگاه داده موجود می توانید یکی از این روشها را مورد استفاده قرار د هید: انتخاب گزینه های File / Open کلیک کردن روی دکمه Open واقع در نوار ابزار Database یا استفاده از ناحیه وظیفه New File.
1- در صورتی که قبلاً پایگاه داده Northwind را باز کرده باشید، نام این پایگاه در ناحیه Open a File واقع در ناحیه New File لیست خواهد شد. به این ترتیب برای باز کردن پایگاه داده مزبور کافی است روی نام آن کلیک کنید.
چنانچه پایگاه داده Northwind در ناحیه وظیفه لیست نشده است. گزینه More Files… را انتخاب نمایید. به این ترتیب کادر محاوره Open نمایان شده و امکان کاوش در پوشه های موجود در کامپیوتر پایگاه داده مورد نظر را در اختیار شما قرار می دهد. فایل پایگاه داده Northwind احتمالاً در آدرس زیر قرار دارد.
C:/ Program Files / Microsoft Office 10/Samples
در صورت نیاز می توان از پنجره Windows Explorer یا My Computer برای یافتن فایل پایگاه داده Northwind استفاده کرد.
2- پس از یافتن فایل Northwind . mdb آن را انتخاب کرده و روی دکمه Open کلیک کنید.
3- در صورتی که با یک صفح خوش آمد گویی، مواجه شدید، روی دکمه OK کلیک کنید تا بسته شود.
به این ترتیب Access دو پنجره به نامهای Database , Main Switchbhoard را نمایش می دهد، پنجره Database در حکم «مرکز کنترل» برنامه Access می باشد. پنجره Main Switchbhoard نزدیک یک محیط رابط ساده تر را برای افرادی که مشغول استفاده از پایگاه داده (نه کار روی طراحی آن) هستند، فراهم
می کند.
در طی این مهار از استاندارد ICDL از پنجره Database استفاده خواهیم کرد، نمه از پنجره Main Switchbhoard ، بنابراین پنجره Main Switchbhoard را با کلیک کردن روی Display Database Window ببندید.
پنجره Database
قسمتهای زیر ناحیه objects از پنجره Database قابل مشاهده اند: Tables (جداول) ، Queries (معیارها)، Froms (فرمها)، Reports (گزارشها)، Pages(صفحات) ، Macros (ماکروها) و Modules (ماژول ها) . هر یک از این قسمتها حاوی مجموعه ای از آیتم ها می باشد که Access آنها را شیء می نامد. (هر یک از این اشیا به نحوی به پایگاه ارتباط دارند.) در مهارت پایگاه ICDL مطالبی در مورد چهار قسمت اول خواهید آموخت؛ بنابراین نگران قسمتهای Modules , Macros, Pages نباشید.
·جداول [Tables]
·معیارها [Queries]
·فرمها [Forms]
·گزارشها [Reports] گزارشها امکان استخراج اطلاعات از یک پایگاه داده به صورت نسخه های چاپی را فراهم می کنند.
هنگام کار با Access به دفعات با پنجره Database مواجه خواهید شد. از طریق این پنجره می توانید هر یک از اشیاء تشکیل دهنده یک پایگاه را (جهت به کارگیری و تغییر دادن آنها) باز کنید، در عین حال هنگامی که کار شما با هر یک از اشیای مذکور به پایان می رسد، Access شمار را به پنجره Database باز
می گرداند. در عین حال می توانید با انتخاب گزینه های Database : > نام پایگاه داده< / Window به پنجره Database باز گردید.
اولین بار که یک پایگاه داده را باز می کنید، به طور طبیعی جدوال (Tables) موجود در آن در پنجره Database ظاهر می شوند. اگر این قسمت این گونه نیست، به سادگی روی گزینه Tables واقع در لیست objects کلیک کنید.
توجه کنید که پایگاه Northwind حاوی چندین جدول می باشد. در این میان، جدول Employees را از طریق کلیک راست کردن روی آن و سپس کلیک کردن روی دکمه Open ویا از طریق دابل کلیک کردن روی آن جدول مزبور باز کنید. در ادامه نوع اطلاعات موجود در این جدول را مورد توجه قرار دهید. به این ترتیب می توانید ایده خوبی در مورد نحوه استفاده عملی از پایگاههای داده به دست آورید.
·چنان چه تعداد فیلدهای موجود در یک جدول، نظیر Employees ، بیش از تعداد فیلدهای قابل نمایش در یک صفحه واحد می باشد، از نوار مرور افقی برای حرکت به چپ یا راست استفاده کنید.
در صورتی که نوار مرور افقی قابل مشاهده نمی باشد، روی دکمه Maximize کلیک کنید تا نوار مرور نمایان گردد.
·چنانچه تعداد رکوردهای یک جدول بیش از آن باشد که در یک صفحه واحد قابل نمایش باشند، از نوار مرور قائم برای حرکت به بالا و پایین در میان رکوردها استفاده کرده و یا دکمه های کاوش که در پایین پنجره Datasheet نمایش یافته اند را به کار بندید.
نوارهای ابزار Access
پر استفاده ترین عملکردهای مورد استفاده در Access از طریق کلیک کردن روی دکمه های موجود در نوارهای ابزار ا ین نرم افزار قابل دسترسی هستند. به طور طبیعی Access مناسب ترین نوار ابزار برای عملیات جاری شما را نمایش می دهد. منظور از مناسب ترین نوار ابزار، نوار ابزاری است که حاوی دکمه های مربوط به عملکردهای پر استفاده در عملیات جاری می باشد.
اگر مایلید یک نوار ابزار را ناپدید کنید (و تمام انتخابهای خود از طریق منوها انجام دهید)، یا اگر می خواهید سایر نوارهای ابزار را نمایش دهید، گزینه های View/Toolbars را انتخاب کرده و سپس در لیست نوارهای ابزار نمایش یافته، نوار ابزاری را که مایل به احضار آن هستید انتخاب کرده و نوار ابزاری را که مایل به ناپدید کردن آن هستید، از حالت انتخاب خارج کنید.
چنانچه یک نوار ابزار بخصوص را در لیست نوارهای ابزار مشاهده نمی کیند، گزینه Customize را انتخاب کنید تا لیست کاملی از نوارهای ابزار موجود به نمایش درآید. سپس نوار ابزار مورد نظر را انتخاب کرده و یا از حالت انتخاب شده خارج کنید. در پایان روی دکمه Close کلیک کنید.
پنجره Database حاوی یک نوار ابزار مخصوص می باشد که همواره در بالای این پنجره به نمایش در میآید. گزینه های موجود در این نوار ابزار نیز بسته به نوع شیء انتخاب شده در نوار objects تغییر می کنند.
پسوند نام فایل های Access
این فایل های پایگاه داده Access به پسوند (Microsoft DataBase) . mdb ختم می شود. این پسوند کاربر را در جهت تشخیص فایلهای Access از سایر انواع فایل ها، از قبیل فایل های (xls) Excel یا (doc) Word یاری می دهد.
فکر کردن در مورد فیلد ها
پس از تصمیم گیری در مورد فیلدهای یک پایگاه داده، به دقت در مورد نحوه به کارگیری فیلدهای مزبور فکر کنید. برای مثال اگر مایلید پرندگان را بر اساس کشور یا ناحیه ای که در آن یافت می شوند، مرتب یا انتخاب کنید، باید ستونی برای کشور داشته باشید، زیرا برای مثال، ممکن است بدانید که بوردو در فرانسه قرار دارد، اما Access نمی داند. مثال دیگر اینکه، اگر مایلید به یافتن تمام آلبوم های تولید شده به وسیله Nick Lowe هستید، باید اطلاعات مربوطه را ترجیحاً به صورت مرسوم (نام فامیل پس از نام کوچک)ثبت نمایید.
ویژگی Online Help
نرم افزار Access ، همانند Power Point , Excel , Word و سایر محصولات نرم افزاری شرکت مایکرو سافت، یک سیستم کمکی (Help) قابل جستجو و Online را در اختیار کاربر قرار می دهد. بنابراین دو جزء عبارت «Online Help» به صورت زیر قابل تعریف می باشد:
·منظور از واژه «Help» و مجموعه اطلاعاتیاست که شمار را در درک و با کارگیری امکانات نرم افزار مورد نظر یاری می دهند.
·منظور از واژه «Online» ایناستکه مطالب و محتویات Help در صفحه نمایش کامپیوتر شما نمایش می یابند، نه به صورت چاپ شده روی کاغذ. محتویات Online Help را می توانید به چند روش مورد جستجو و مطالعه قرار دهید، از طریق منوی Help ، از طریق کادرهای محاوره یا از طریق به کارگیری ویژگی دستیار (Office Assistant) Office .
فصل 6
کاربا گزارشها
اولین گزارش
عموماً منظور از کلمه گزارش در محاوره روزمره، روشی برای ارائه اطلاعات به شکل چاپ شده است. اما این واژه در اینجا برای تشریح اطلاعاتی به کار می رود که برای چاپ مناسب هستند (حتی اگر تنها در صفحه نمایش ظاهر شده باشند، نه روی کاغذ) البته می توانید هریک از صفحات نمایش یافته در Access نظیر نتایج عملیات مرتب یا فیلتر کردن رکورد ها درنمای Datasheet را به چاپ برسانید. اگر این صفحات برای اهداف خاص مورد نظر شما مناسب باشند، برای چاپ آنها کافی است روی دکمه Print از نوار ابزار کلیک کرده و یا گزینه های file / print را انتخاب کنید. با این وصف گزینه های تهیه گزارش در Access امکان کنترل نحوه ارائه اطلاعات را به خوبی فراهم می کنند. برای مثال می توانید اطلاعات مهم را متمایز کنید. داده ها را در گروههای مختلف گروه بندی کنید و اطلاعاتی نظیر مجموع یا تعداد دادهها را برای هریک از گروهها، زیرگروهها و نیز کل گزارش را به دست آورید.
ویژگی AutoReport :
ساده ترین روش برای تولید یک گزارش، استفاده از ویژگی AutoReport میباشد. دو انتخاب اصلی که این ویژگی دراختیار شما قرار می دهد، به قرار زیر می باشند:
§گزینه Auto Report : Columnar : نرم افزار Access به واسطه این گزینه، هریک از فیلدهای انتخاب شده را در سطر جداگانه ای همراه با نام فیلد مزبور در سمت چپ آن، نمایش می دهد. تصویر ابتدای صفحه بعد نمونه ای از گزارشهای تولید شده به کمک این گزینه رانشان می دهد.
§گزینه Auto Report: Tabular : نرم افزار Access به وسیله این گزینه فیلدهای هر رکورد را دریک سطر نمایش می دهد. در عین حال، نام فیلدها یک بار در بالای هر صفحه از نمایش می یابد.
اکنون عملیات تولید شده یک گزارش را برمبنای جدول nama آغاز کنید.
تولید یک گزارش با استفاده از ویژگی Auto Report
1- برنامه Access و سپس پایگاه داده nama را باز کنید. در پنجره Database روی آیکون Reports و سپس روی دکمه new در نوار ابزار کلیک کنید.
2- گزینه AutoReport: Columnar را انتخاب کنید، سپس در لیست بازشوی جداول و معیارها، جدول nama را انتخاب کنید.
3- روی دکمه ok کلیک کرده و گزارش ایجاد شده را درصفحه نمایش بررسی کنید. به منظور مشاهده صفحات مختلف گزارش تولید شده، از دکمه های مرور واقع در قسمت پایین- سمت چپ صفحه نمایش استفاده کنید.
4- درصورتیکه یک چاپگر به کامپیوتر شما متصل است. روی دکمه print واقع در نوار ابزار کلیک کرده و یا گزینه های file print را برگزینید، سپس گزارش نهایی چاپ شده را روی دیوار نصب کنید.
5- پنجره Report را ببندید و در صورتی که پنجره Report Design ظاهر شده است، آن را نیز ببندید. به این ترتیب با پیغامی در رابطه با ذخیره کردن گزارش مواجه خواهید شد. نام My first report را برای گزارش خود وارد کرده و روی دکمه save کلیک کنید.
ویزارد Report
درحالیکه ویژگی Autoreport عملیات تولید گزارشهای زیبا را بسیار تسهیل میکند، با استفاده از ویزارد Report می توانید کنترل محتوا و جانمایی گزارش خود را به طور کامل به دست گیرید. این ویزارد حاوی اجزای گزارش گیری زیر میباشد:
§مرتب کردن: برای مرتب کردن اطلاعاتی که مایل به قرار دادن آنها در گزارش خود هستید، می توانید یک یا چند قاعده را اعمال کنید. برای مثال اگر یک تاجر بخواهد گزارشی را درمورد مشتری خود چاپ کند، می تواند اطلاعات را براساس مقدار فروش (به صورت نزولی) و نام منطقه (به صورت صعودی) مرتب کند.
§گروه بندی : یک روش مناسب برای تولید گزارشهای مرتب شده، گروه بندی رکورد ها داخل قواعد مورد استفاده برای مرتب کردن می باشد.
برای مثال در گزارش نمونه مشتری های یک تاجر، Access می تواند نام منطقه را تنها یک بار (نه به طور جداگانه برای هر سطر) چاپ کند و حتی به منظور تسهیل درخواندن گزارش، نام منطقه را متمایز نماید.
درصورت مرتب کردن داده های خود به این روش، می توانید به Access دستور دهید که محاسبات را روی داده های داخل هر گروه انجام دهد.
§جانمایی: انتخابهای مربوط به جانمایی عبارتند از Columnar (هر فیلد گزارش در یک سطر متفاوت) و Tabular (هر رکورد گزارش در سطری جداگانه).
§سبک: محدوده گزینه های مربوط به سبک گزارش از سبکهای ساده (مناسب برای اکثر اهداف) تا سبکهای بسیار تزئینی (احیاناً برای اهداف تجاری) گسترش یافته اند.
گزارش گروه بندی شده (Grouped Report)
گزارشی است که اطلاعات آن براساس مقادیر یک یا چند فیلد گروه بندی میشوند و امکان انجام محاسبات روی داده های هریک از گروهها وجود دارد.
بهترین روش برای فراگیری ویژگی های ویزارد Report، استفاده از آن می باشد مراحل زیر کاربر را در انجام مراحل این ویزارد همراهی خواهد کرد.
تولید یک گزارش با استفاده از ویزارد Report
1- روی گزینه Reports واقع در لیست objects از پنجره Database و سپس روی دکمه new کلیک کنید.
2- مطابق تصویر زیر، گزینه Report Wizard را در کادر محاوره new report انتخاب کرده و نظر خود را درمورد ایجاد گزارش جدید بر مبنای جدول nama مشخص کنید در ادامه روی دکمه ok کلیک کنید.
3- آیا صفحه بعدی ویزارد را می شناسید؟ بله، مشابه این صفحه را در هنگام تولید جداول و فرمها مشاهده کرده و به کاربسته اید. فیلدهایی را که مایل به نمایش دادن آنها در گزارش خود هستید، انتخاب نمایید و در پایان روی دکمه Next کلیک کنید.
4- چطور می خواهید رکوردهای گزارش خود را گروه بندی کنید؟ برای مثال می توانید گزارشی را برای هر یک از نماها تولید نمایید که زمان و مکان مشاهده آنها را نشان دهد. این گزارش می تواند تمام موارد مشاهده یک نمای بخصوص را گروه بندی نماید. دراین تمرین گزارشی را برمبنای تاریخ تولید خواهیم کرد. این گزارش تمام موارد مشاهده انجام شده دریک تاریخ بخصوص را گروه بندی خواهد کرد؛ بنابراین فیلد date seen را انتخاب کرده وروی دکمه > کلیک کنید. روی دکمه grouping options کلیک کنید. به این ترتیب می توانید مشاهدات مختلف را برای مبنای سال تولد، روز، محل تولد و… گروه بندی نمایید. در مرحله بعد، گزینه پیش فرض month را انتخاب کنید؛ آن گاه روی دکمه ok وسپس روی دکمه next کلیک نمایید.
پاورپوینت پایگاه داده چند رسانه ای
| دسته بندی | پاورپوینت |
| بازدید ها | 0 |
| فرمت فایل | ppt |
| حجم فایل | 61 کیلو بایت |
| تعداد صفحات فایل | 28 |


پاورپوینت پایگاه داده چند رسانه ای
در 28 اسلاید
مقدمه
مدیریت اطلاعات مالتیمدیا در پایگاه داده:
نکات مورد توجه برای ذخیره سازی داده ها
معماری سیستم
Continuous-Media Data
ماهیت دادههای مالتیمدیا
فرمت دادههای مالتیمدیا
پردازش Queryها